teamspeak服务器搭建指南
本文最后更新于 2022年11月20日 晚上
一、前言
首先搬上teamspeak的官网:https://www.teamspeak.com/en/
先来介绍一下teamspeak吧,简单的来说,他是一款老牌的开源VoIP工具软件,可以进行语音通话,在线聊天,文件共享等等功能,不过呢,最大的特点还是它的可定制性强,以及非常低的带宽占用和计算机资源占用,下面的话我就以Ubuntu 20系统为例,简单的讲一下怎样去搭建一个属于你自己的语音服务器。
二、前期准备
首先,我们先做好前期的准备工作。你要准备的有:
- 一台服务器,拥有公网IP
- 下载好对应服务器系统的teamspeak服务端文件
- 下载好teamspeak客户端文件
- 能够远程链接你的服务器以及向服务器上传文件的工具,例如putty,Xshell,winscp或MobaXterm等
讲一下服务端的下载,进入teamspeak的官网之后,点击Downloads并选择server选项卡
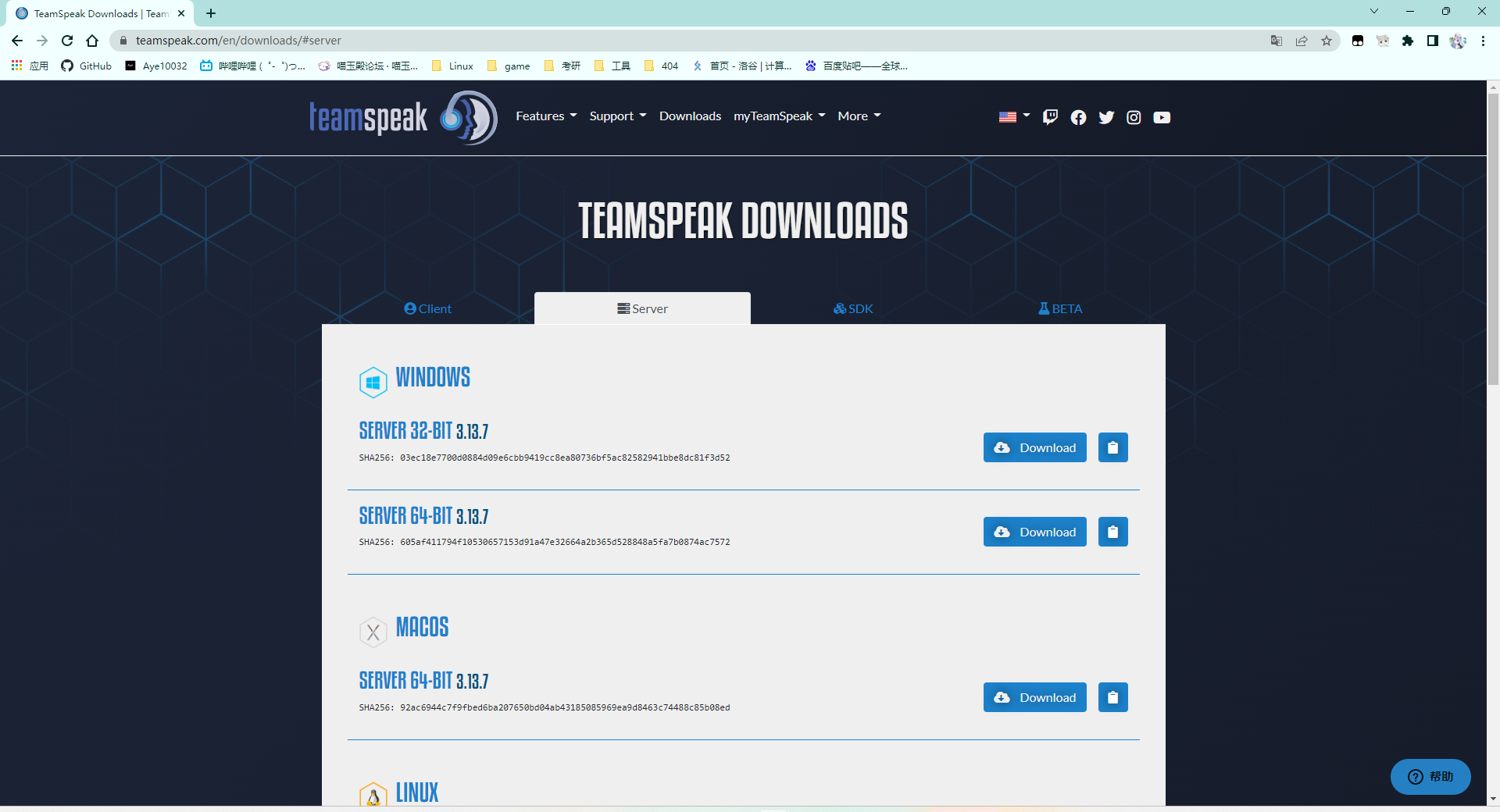
并选择与你服务器系统相适应的服务端进行下载。我这里因为服务器安装的是64位Ubuntu系统,因此选择LINUX系统的SERVER 64-BIT服务端文件进行下载:
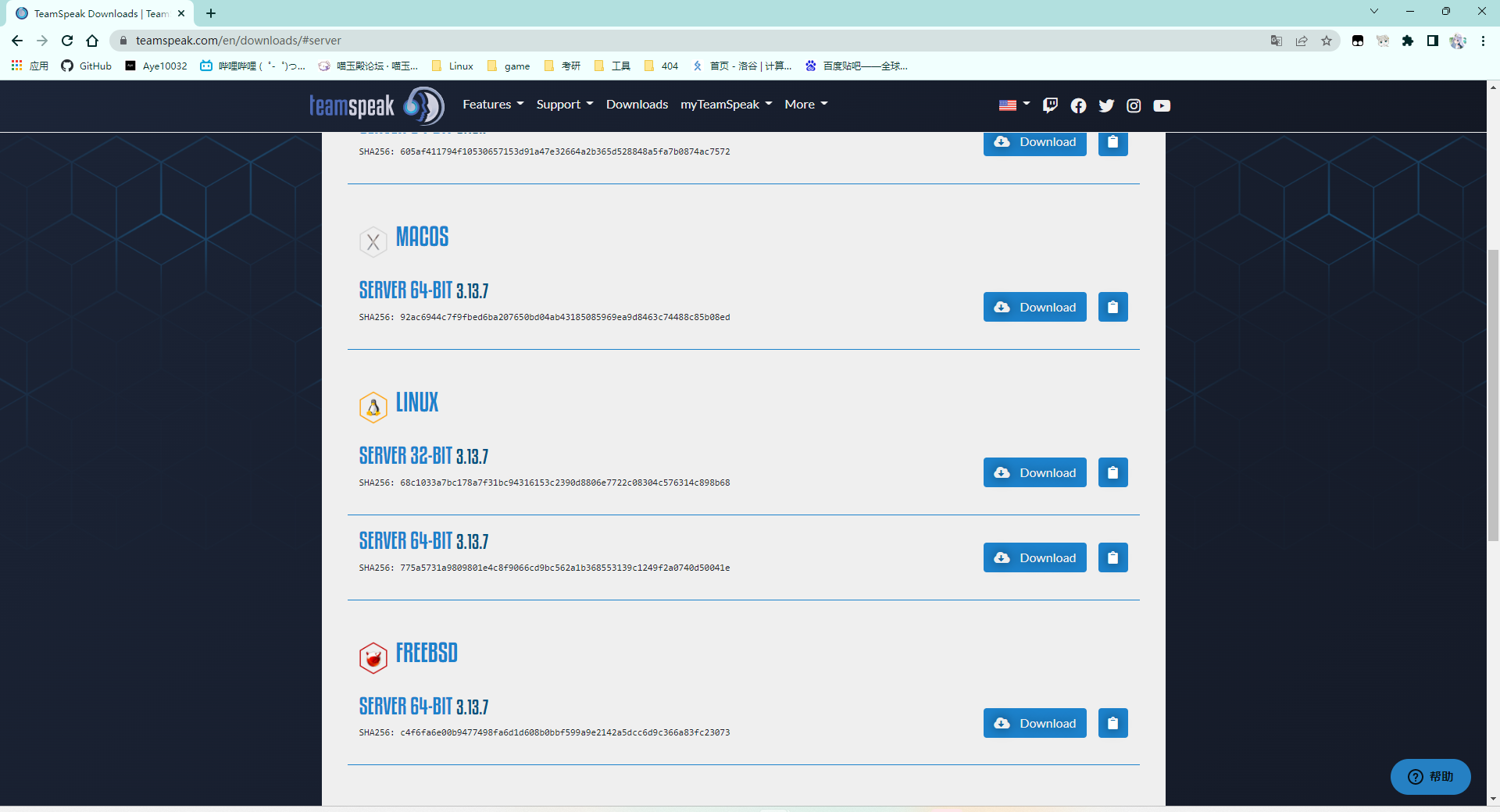
之后的操作也全都是在Linux系统下进行的操作,winserver版本更简单,下载下来直接双击运行唯一的一个exe文件就行了,这里不再赘述。
下载好服务端后,客户端的下载仍然差不多,选择client选项卡,下载你客户端系统相应的文件即可。
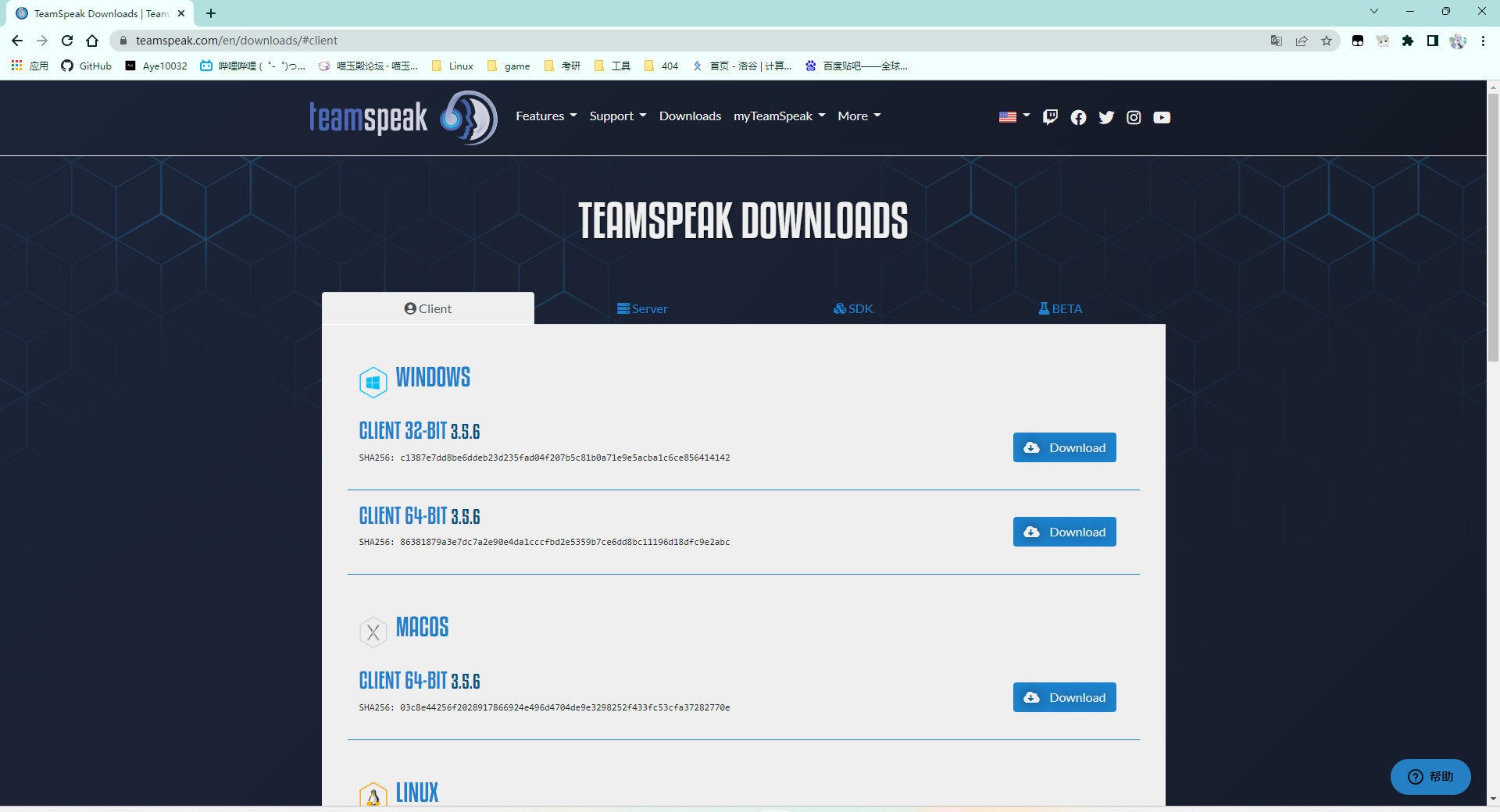
当然你也可以下新版客户端,好看一点,用起来大差不差
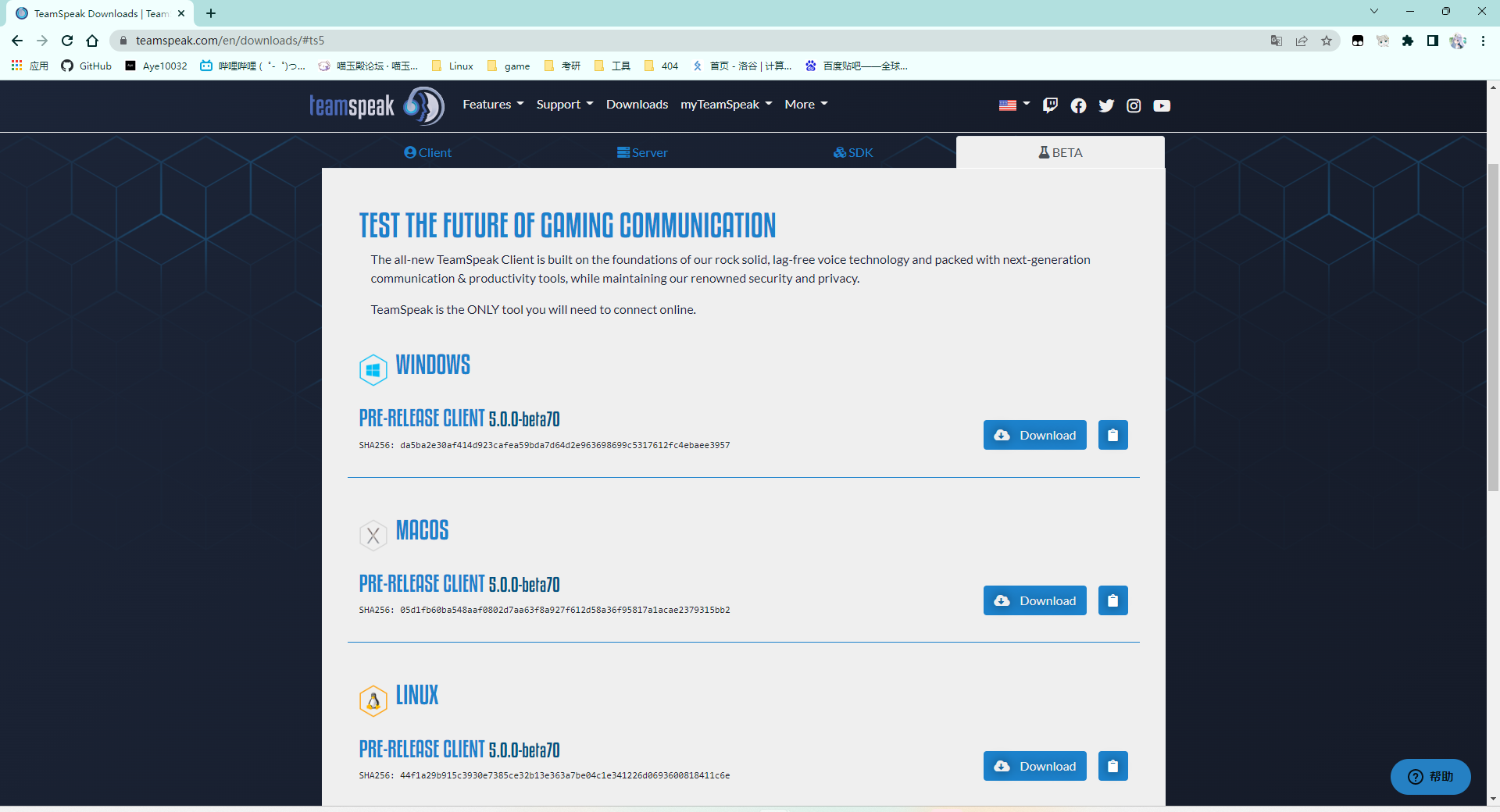
新版客户端长这样:
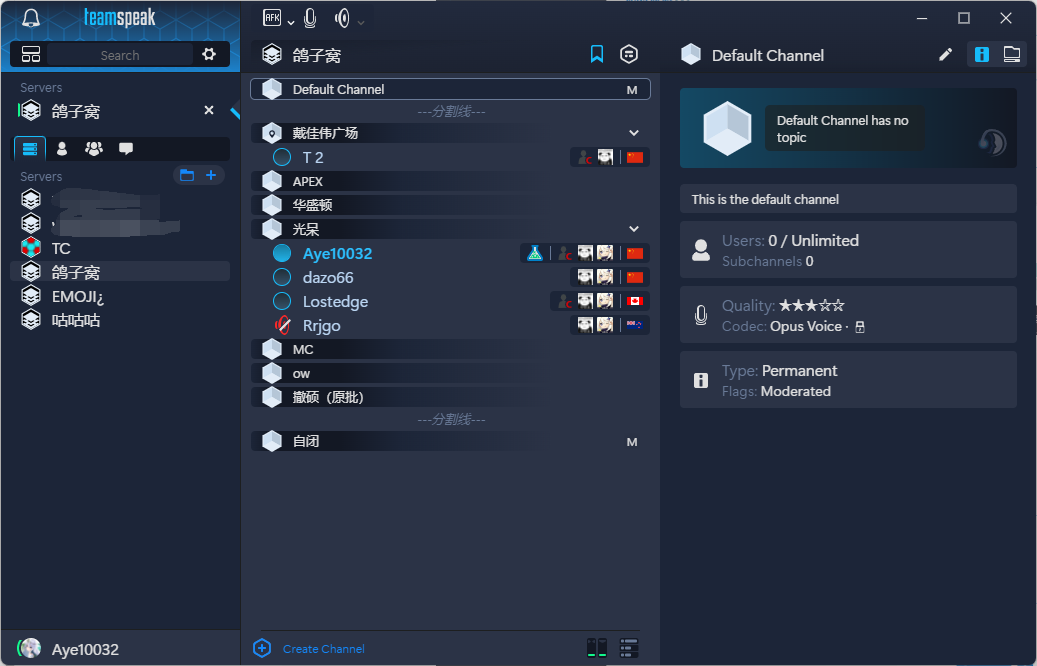
三、安装配置服务端
1、设置配置文件
在准备好文件之后,就开始安装服务端了,
首先升级系统更新依赖包
1 | |
一般来说,我们都是以roo权限登陆的服务器,但是由于teamspeak是不能用这一用户运行的,因此我们需要新建一个用户来运行teamspeak服务端文件:
1 | |
第二个指令之后会要求你输入新建的这个用户的密码并再次确认,跟着走就行了。
接下来,将之前准备好的服务端文件上传至服务器并解压,同时重命名文件夹(我这里是直接上传至根目录)
1 | |
注意,这里服务端的版本号可能随着更新而变化,使用的时候不要直接复制
由于我们是将用teamspeak这一用户来运行服务端文件,因此我们还要把它拷贝给该用户并设置权限:
1 | |
接下来就是运行服务端文件了,首先切换到我们刚才新建的用户:
1 | |
接下来进入服务端文件所在的目录(也就是我们之前重命名并拷贝过来的那一个):
1 | |
接下来先不急着运行,我们先来创建一个新文件。如果这里我们不这么做,那么在运行时服务端会报错,因为它没有读到这个授权文件:
1 | |
在授权文件建立好了之后,我们就可以运行服务端了:
1 | |
运行之后,你可以看到这样一串信息,那么恭喜你,服务端运行成功了
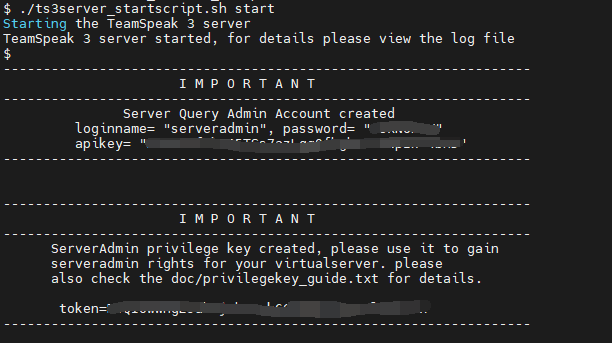
把这一段信息复制下来备用,之后Ctrl +c终止服务即可
2、打开防火墙
现在的服务器一般来说防火墙直接在面板的策略组里面放行就行了,总共放行三个端口:
- 9987/udp
- 10011/tcp
- 30033/tcp
如果你服务器上还有防火墙程序例如,可以再手动添加端口放行:
1 | |
四、设置服务开机启动
首先还是先切换回root用户(会要求输入root用户密码):
1 | |
然后我们来新建一个自定义服务文件ts3.service(这里编辑器你用vim也行):
1 | |
该配置文件内容如下:
1 | |
注意:这里的WorkingDirectory,ExecStart,ExecStop, PIDFile这四个参数是你服务端文件的绝对路径,如果你之前文件夹的路径跟我不一样,这里记得修改。
之后保存退出并重启服务器即可。
在服务文件编辑完毕之后,我们就可以使用systemctl指令来启动teamspeak服务端并令其开机自启:
启动服务端
1 | |
关闭服务端
1 | |
开机自启
1 | |
查看服务端运行信息
1 | |
至此,服务端配置完毕,开始运行。
五、报错处理
但是别急,有可能你运行systemctl status ts3看到的是这样的信息:

这时候我们还是先停止服务器运行,并重启服务器:
1 | |
接下来切到teamspeak用户,进入TS服务器目录,然后运行这条指令:
1 | |
看到差不多这样的信息,就说明成功了
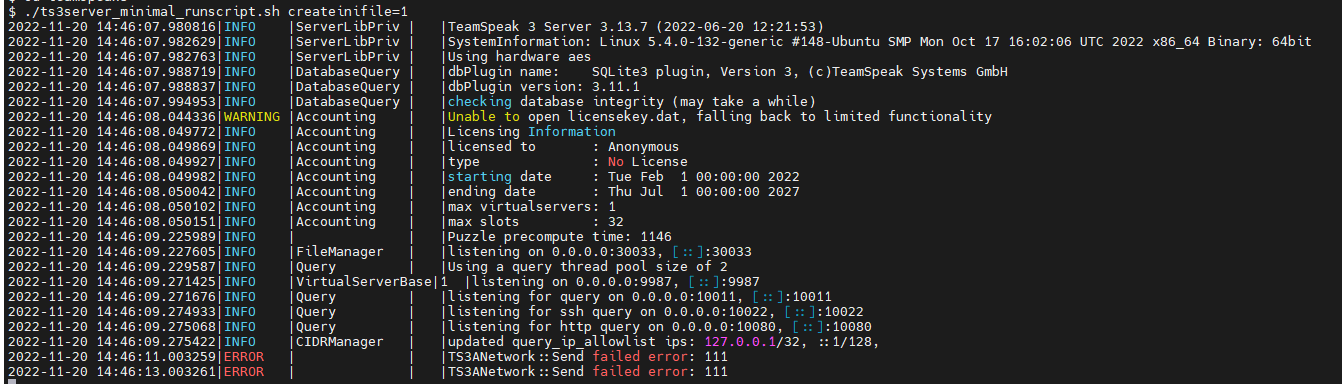
此时CTRL+C退出,并重新回到root,再次赋予开机启动并开启服务器,查看状态应该可以看到如下信息
1 | |
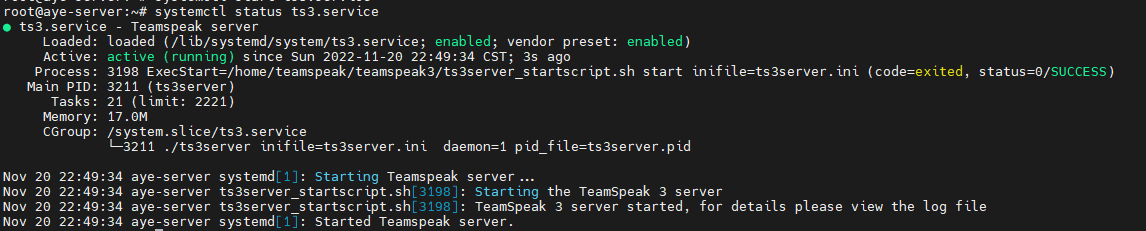
好了,服务器开启成功。
六、客户端连接、配置
安装客户端完毕之后,打开并选择connections--connect,输入服务端IP,即可连接上服务器,第一个连接服务端的用户会被要求输入密钥
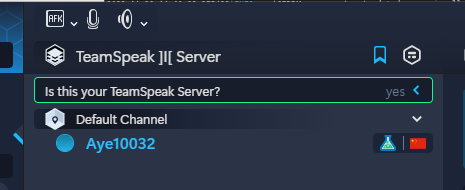
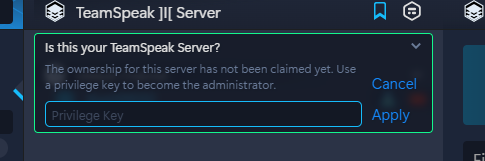
接下来你就可以对服务器进行自己的配置啦,如果不想把服务器公开,记得在设置里面取消勾选这个:
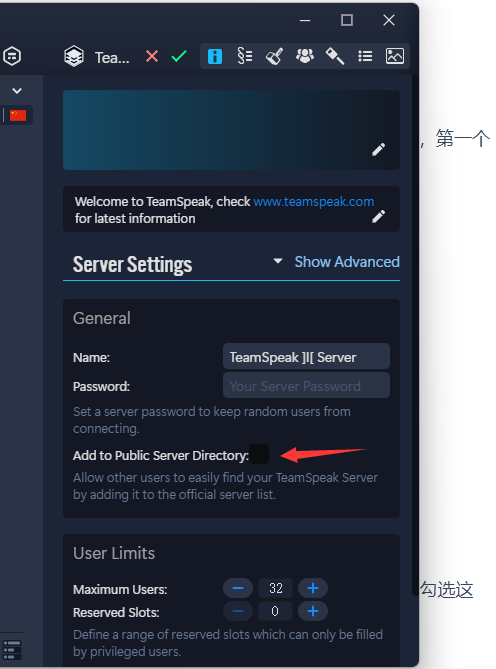
上面几张图是TS5客户端的截图,如果你用的是老版客户端,界面可能会不太一样,但是大同小异。
那么本文到此结束,谢谢。